Manual Portal SSO
 Configuração do IIS
Configuração do IIS
01. Crie a pasta portal dentro Corpore.Net.
02. Descompacte o arquivo Portal.ZIP dentro da pasta:
![]() “C:\totvs\CorporeRM\Corpore.Net\Portal”
“C:\totvs\CorporeRM\Corpore.Net\Portal”
03. Abra o Gerenciador do IIS.
04. No painel esquerdo, clique com o botão direito em “Sites” e selecione “Adicionar Site“.
05. Preencha as informações solicitadas, como “Nome do site“, e no campo “Caminho físico” aponte para a pasta onde você publicou o aplicativo no passo anterior.


06. Certifique-se de selecionar o pool de aplicativos correto para o .NET Core (geralmente chamado “ASP.NET Core” ou similar) no campo “Pool de aplicativos“.
07. Clique em “OK” para criar o site no IIS.
 Teste o aplicativo
Teste o aplicativo
Depois de configurar o site e o pool de aplicativos, você pode acessar o aplicativo publicado pelo IIS através do navegador digitando o endereço correspondente ao site configurado.
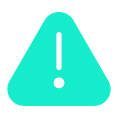 |
Importante: Certifique-se de que o usuário do IIS tenha permissões de leitura e execução na pasta onde o aplicativo foi publicado para que ele possa funcionar corretamente. |
 Colocar o Link Esqueci a Senha no Portal Corpore.Net
Colocar o Link Esqueci a Senha no Portal Corpore.Net
01. Acesse a seguinte a pasta:
![]() “C:\totvs\CorporeRM”
“C:\totvs\CorporeRM”
02. Abra o arquivo Login.Aspx no Notepad.
03. Para localizar a Linha 86 de acordo com a imagem, facilite a busca clicando na opção “Localizar” e digitando “Esqueceu sua senha?“. Em seguida, clique em localizar.

04. E substitua por essa:
<div class=”row div-item div-manage-box”>
<p><a href=”http://172.16.68.109/Portal/RecoveryPassword“>Esqueceu sua senha?</a>
</p>
</div>
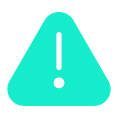 |
Importante: Lembrando que http://172.16.68.109/ deve ser substituído pela url que o portal foi instalado. |
05. Altere o Botão Alterar Senha.
06. Acesse a seguinte a pasta:
![]() “C:\totvs\CorporeRM\Corpore.Net\SharedServices\LibPages”
“C:\totvs\CorporeRM\Corpore.Net\SharedServices\LibPages”
07. Abra o arquivo PasswordChange.aspx e inclua as tags.
<meta http-equiv=”Refresh” content=”0;
url=’http://172.16.68.109/Portal/ChangePassword” />
<meta name=”viewport” content=”width=device-width, initial-scale=1″>
08. Após a linha 4: <html xmlns=”http://www.w3.org/1999/xhtml” >
09. E na tag table colocar a palavra hidden depois de:
<table hidden….
 Backup dos arquivos
Backup dos arquivos
01. loginBackground.png
02. logologin.png
03. favicon.ico
 Substituir as imagens
Substituir as imagens
 Alterar as Cores
Alterar as Cores
![]() “C:\totvs\CorporeRM\Corpore.Net\Portal\Css\login.css”
“C:\totvs\CorporeRM\Corpore.Net\Portal\Css\login.css”
02. Alterar o que estiver entre os comentários:
/* INICIO ALTERAÇÃO DE COR */
.login-box {
background-color: #FF5733 !important;
}
h1 {
color: #00BFFF !important;
}
.login label {
background-color: #FFD700 !important;
}
.login-box button {
background-color: #8A2BE2 !important;
}
/* FINAL ALTERAÇÃO DE COR*/
![]()




