Funcionários
 Guia de Funcionários
Guia de Funcionários
Nessa guia, será parametrizado os dados dos funcionários na integração.
 Criação de Funcionários
Criação de Funcionários
Esta guia é usada para configurar a criação dos usuários, contendo o Tipo de Integração, Parâmetros de Busca e Parâmetros de Criação.
 Tipo de Integração
Tipo de Integração
-
- Inativo: selecionando este campo nenhum funcionário será criada no Active Diretory.
- Padrão: selecionando este campo, o processo de integração irá criar os funcionários conforme a estrutura parametrizada na grid.
- Customizado: caso a estrutura padrão de criação de funcionários não atenda a demanda da instituição é possível customizar esta criação através de uma fórmula visual.
 Parâmetros de busca
Parâmetros de busca
Os “parâmetros de busca” referem-se aos critérios que você pode especificar ao realizar uma consulta ou pesquisa no diretório.
![]()
 Campo de busca
Campo de busca
Antes da criação do funcionário é realizado uma verificação para constatar se o funcionário já possui um cadastro no Active Diretory, segue abaixo os campos que podem ser utilizados para realizar essa validação:
-
-
-
Common Name: se essa opção for selecionada, a integração irá comparar o nome do funcionário para verificar se o usuário está registrado no Active Diretory. Se o “Common Name” for identificado, será realizado o vinculo do usuário. Isso implica registrar o IDMICROSOFT correspondente ao usuário no RM, evitando a necessidade de criar um novo usuário.
-
User Principal Name: se essa opção for selecionada, a integração irá comparar o nome principal do funcionário para verificar se o usuário está registrado no Active Diretory. Se o “User Principal Name” for identificado, será realizado o vinculo do usuário. Isso implica registrar o IDMICROSOFT correspondente ao usuário no RM, evitando a necessidade de criar um novo usuário.
-
User Logon Name: se essa opção for selecionada, a integração irá comparar o registro de login do funcionário para verificar se o usuário está registrado no Active Diretory. Se o “Logon Name” for identificado, será realizado o vinculo do usuário. Isso implica registrar o IDMICROSOFT correspondente ao usuário no RM, evitando a necessidade de criar um novo usuário.
-
-
 Prioridade
Prioridade
A “Prioridade” é um atributo que varia de 1 a 3, onde o valor 1 indica a maior prioridade e o valor 3, a menor. Esse atributo é aplicado aos perfis de aluno, professor e funcionário. Quando um usuário possui múltiplos perfis atribuídos – por exemplo, possui simultaneamente o perfil de aluno e professor – a integração priorizará a criação do perfil que detém o valor mais baixo na escala de prioridade. Isso significa que, caso um usuário tenha perfil de aluno (prioridade 1) e também seja um professor (prioridade 2), a integração dará prioridade à criação do perfil de aluno devido à sua maior prioridade. Essa lógica é aplicada para garantir que o perfil mais importante ou central para a função do usuário seja definido em casos de múltiplas atribuições.
 Ativa Criação de Funcionário
Ativa Criação de Funcionário
Selecionando está opção a integração irá criar os usuários baseado na configuração utilizada em “Parâmetros de Criação”.
 Parâmetros de Criação
Parâmetros de Criação
![]()
-
- Habilitar segurança: durante a criação do usuário, ativará as medidas de segurança padrão ou pré-configuradas para o novo perfil. Isso pode incluir a exigência de uma senha forte, a definição de políticas de expiração de senha, restrições de acesso a determinados recursos ou pastas, entre outras configurações destinadas a proteger a conta do usuário e os dados associados a ela.
- Não pode alterar senha: o usuário não poderá alterar a senha utilizada durante a criação.
- Senha nunca expira: a senha informada durante a criação não terá um prazo de validade.
- Senha expira agora: a senha informada durante a criação estará com a validade vencida, portanto o usário terá que redefinir uma nova senha.
![]()
 Campo do “Common Name
Campo do “Common Name
O Common Name será utilizado para criação do login do usuário no Active Diretory, caso seja necessário é possível adicionar um prefixo e um sufixo, segue abaixo os campos que podem ser utilizados.
-
-
- Código do usuário: selecionando essa opção, o integrador utilizará o conteúdo do campo “Código do Usuário” para compor o “Common Name” durante a criação do usuário.
- Código do Funcionário: selecionando essa opção, o integrador utilizará o conteúdo do campo “Código do Funcionário” para compor o “Common Name” durante a criação do usuário.
- CPF (Somente números): selecionando essa opção, o integrador utilizará o conteúdo do campo “CPF” para compor o “Common Name” durante a criação do usuário.
- Chapa: selecionando essa opção, o integrador utilizará o conteúdo do campo “Chapa” para compor o “Common Name” durante a criação do usuário.
- Coligada + Chapa: selecionando essa opção, o integrador utilizará o conteúdo do campo “Coligada” seguido da “Chapa” para compor o “Common Name” durante a criação do usuário.
- Campo Complementar USERCNAD: selecionando essa opção, o integrador utilizará o conteúdo do campo complementar USERCNAD para preencher o ID “Common Name” durante a criação do usuário. O campo “USERCNAD” é um campo complementar localizado dentro do cadastro do funcionário no RM Educacional.
-
 Campo do E-mail
Campo do E-mail
Será utilizado para preencher o email do usuário durante a criação, caso seja necessário é possível adicionar um prefixo e um sufixo, por exemplo utilizando o “Código do Funcionário” com sufixo @wornow.com.br: 12345@worknow.com.br
-
-
- Código do Usuário: selecionando essa opção, o integrador utilizará o conteúdo do campo “Código do Usuário” concatenando com o que foi inserido no campo Sufixo do e-mail para compor o endereço de e-mail durante a criação do usuário.
-
Código do Funcionário: selecionando essa opção, o integrador utilizará o conteúdo do campo “Código do Funcionário” concatenando com o que foi inserido no campo Sufixo do e-mail para compor o endereço de e-mail durante a criação do usuário.
-
CPF (Somente Números): selecionando essa opção, o integrador utilizará o conteúdo do campo “CPF” concatenando com o que foi inserido no campo Sufixo do e-mail para compor o endereço de e-mail durante a criação do usuário.
-
Chapa: selecionando essa opção, o integrador utilizará o conteúdo do campo “Chapa” concatenando com o que foi inserido no campo Sufixo do e-mail para compor o endereço de e-mail durante a criação do usuário.
-
Coligada + Chapa: selecionando essa opção, o integrador utilizará o conteúdo do campo “Coligada” seguida da “Chapa” concatenando com o que foi inserido no campo Sufixo do e-mail para compor o endereço de e-mail durante a criação do usuário.
-
Email: selecionando essa opção, o integrador utilizará o “Email” pessoal do usuário para preencher o endereço de e-mail durante a criação.
-
Campo Complementar EMAILAD: selecionando essa opção, o integrador utilizará o conteúdo do campo complementar EMAILAD para preencher o campo do Email durante a criação do usuário. O campo “EMAILAD” é um campo complementar localizado dentro do cadastro do funcionário no RM Educacional.
-
 Campo da Senha
Campo da Senha
A senha pode ser criada a partir dos campos abaixo, se utilizar a opção “Fixa para todos” o campo “Senha fixa para todos:” irá liberar o preenchimento.
-
-
- Fixa (primeira letra do nome maiúscula + segunda letra do nome minúscula + @ + “data de nascimento” ddmmaaaa): ao optar por esta configuração, todos os usuários criados pelo integrador receberão uma senha gerada pelas duas primeiras letras do nome, sendo a primeira letra maiúscula e segunda letra minúscula, seguidas de @ e a data de nascimento (composta por dia, mês e ano, somente números).
- Campo Complementar SENHAAD: ao optar por esta configuração, o integrador utilizará o conteúdo do campo complementar SENHAAD para preencher a senha durante a criação do usuário. O campo “SENHAAD” é um campo complementar localizado dentro do cadastro do funcionário no RM Educacional.
- Fixa para todos: ao optar por esta configuração, todos os usuários receberão a mesma senha. Lembrando que é necessário conter letra maiúscula, minúscula, símbolo, número e conter mais de oito caracteres.
- CPF (apenas números): ao optar por esta configuração, a senha de todos os usuários será seu “CPF”, somente números.
- Data de Nascimento (ddmmaaaa): ao optar por esta configuração, a senha de todos os usuários será sua “data de nascimento”, composta por dia, mês e ano, somente números.
-
 Campo do User Principal Name
Campo do User Principal Name
Será utilizado para preencher o “User Principal Name”, caso seja necessário é possível adicionar um prefixo e um sufixo, segue abaixo os campos que podem ser utilizados.
-
-
- Código do Usuário: selecionando essa opção, o integrador utilizará o conteúdo do campo “Código do Usuário” para compor o “User Principal Name” durante a criação do usuário.
- Código do Funcionário: selecionando essa opção, o integrador utilizará o conteúdo do campo “Código do Funcionário” para compor o “User Principal Name” durante a criação do usuário.
- CPF (Somente números): selecionando essa opção, o integrador utilizará o conteúdo do campo “CPF” para compor o “User Principal Name” durante a criação do usuário.
- Chapa: selecionando essa opção, o integrador utilizará o conteúdo do campo “Chapa” para compor o “User Principal Name” durante a criação do usuário.
- Coligada + Chapa: selecionando essa opção, o integrador utilizará o conteúdo do campo “Coligada” seguido da “Chapa” para compor o “User Principal Name” durante a criação do usuário.
- Campo Complementar USERPNAD: selecionando essa opção, o integrador utilizará o conteúdo do campo complementar USERPNAD para preencher o “User Principal Name” durante a criação do usuário. O campo “USERPNAD” é um campo complementar localizado dentro do cadastro do funcionário no RM Educacional.
-
 Campo do User Logon Name
Campo do User Logon Name
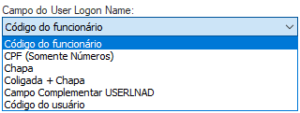
-
-
- Código do Usuário: selecionando essa opção, o integrador utilizará o conteúdo do campo “Código do Usuário” para compor o “User Logon Name” durante a criação do usuário.
- Código do Funcionário: selecionando essa opção, o integrador utilizará o conteúdo do campo “Código do Funcionário” para compor o “User Logon Name” durante a criação do usuário.
- CPF (Somente números): selecionando essa opção, o integrador utilizará o conteúdo do campo “CPF” para compor o “User Logon Name” durante a criação do usuário.
- Chapa: selecionando essa opção, o integrador utilizará o conteúdo do campo “Chapa” para compor o “User Logon Name” durante a criação do usuário.
- Coligada + Chapa: selecionando essa opção, o integrador utilizará o conteúdo do campo “Coligada” seguido do “Chapa” para compor o “User Logon Name” durante a criação do usuário.
- Campo Complementar USERLNAD: selecionando essa opção, o integrador utilizará o conteúdo do campo complementar USERLNAD para preencher o User “User Logon Name” durante a criação do usuário. O campo USERLNAD é um campo complementar localizado dentro do cadastro do funcionário no RM Educacional.
-
 Regras para Criação
Regras para Criação
 Regra para criar/habilitar
Regra para criar/habilitar
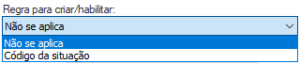
-
-
- Não se aplica: selecionando essa opção, o integrador não usará regras para criar o funcionário.
- Código da situação: neste campo deve-se informar o código de situação do funcionário entre aspas simples e caso seja necessário informar mais de um valor, deverá separá-los por vírgula.
-
 Regra para desabilitar
Regra para desabilitar
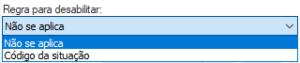
-
-
- Não se aplica: selecionando essa opção, o integrador não irá desativar ou desabilitar contas de funcionários.
- Código da situação: neste campo deve-se informar o código de situação do funcionário entre aspas simples e caso seja necessário informar mais de um valor, deverá separá-los por vírgula.
-
 Guia Containers – Grupos
Guia Containers – Grupos
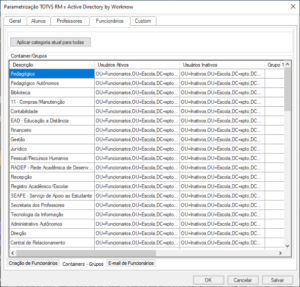
 Aplicar categoria atual para todas
Aplicar categoria atual para todas

 Container/Grupos
Container/Grupos
-
-
- Descrição: Preenchido automaticamente com as disciplinas disponíveis no contexto.
- Usuários Ativos: Nesse campo deve-se preencher a Unidade Organizacional (Organization Unit – OU), e o Componente de Dominio (Domain Component – DC) referente aos funcionários ativos. Exemplo de preenchimento: OU=Ativos,DC=empresa
- Usuários Inativos: Nesse campo deve-se preencher a Unidade Organizacional (Organization Unit – OU), e o Componente de Dominio (Domain Component – DC) referente aos funcionários inativos. Exemplo de preenchimento: OU=Inativos,DC=empresa
- Grupos:Nesse campo deve-se preencher o Nome Comum (Common Name – CN), e o Componente de Dominio (Domain Component – DC) referente ao grupo. Exemplo de preenchimento: CN=Grupo1,DC=empresa
-
 Guia E-mail de Funcionários
Guia E-mail de Funcionários
Esta guia é utilizada para configurar o envio de ‘Email’ destinado à funcionários após a criação do seu usuário.
![]()
 E-mail de Funcionários
E-mail de Funcionários
 Enviar e-mail ao criar Funcionário
Enviar e-mail ao criar Funcionário
Selecionando essa opção, todo usuário de funcionário criado receberá um e-mail com as descrições configuradas abaixo.
 HTML
HTML
 Tags disponíveis
Tags disponíveis
 Assunto do e-mail
Assunto do e-mail
 Corpo do e-mail
Corpo do e-mail
![]()






