Alunos
 Guia de Alunos
Guia de Alunos
Nessa guia, será parametrizado os dados dos alunos na integração.

 Tipo de Integração
Tipo de Integração
-
-
- Inativo: selecionando este campo nenhum usuário do “aluno” será criada no Blackboard.
- Padrão: selecionando este campo, o processo de integração irá criar o usuário do “aluno” conforme a estrutura parametrizada na grid.
- Customizado: caso a estrutura padrão de criação de usuário do “aluno” não atenda a demanda da instituição é possível customizar esta criação através de uma fórmula visual.
-
 Parâmetros de Criação
Parâmetros de Criação
 Campo do Usuário
Campo do Usuário
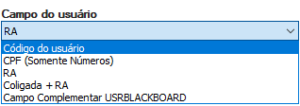
-
-
- Código do usuário: selecionando essa opção, o integrador utilizará o conteúdo do campo “Código do Usuário” para compor o “Campo do usuário” durante a criação do usuário.
- CPF (Somente números): selecionando essa opção, o integrador utilizará o conteúdo do campo “CPF” para compor o “Campo do usuário” durante a criação do usuário.
- RA: selecionando essa opção, o integrador utilizará o conteúdo do campo “RA” para compor o “Campo do usuário” durante a criação do usuário.
- Coligada + RA: selecionando essa opção, o integrador utilizará o conteúdo do campo “Coligada seguido do RA” para compor o “Campo do usuário” durante a criação do usuário.
- Campo Complementar USRBLACKBOARD: selecionando essa opção, o integrador utilizará o conteúdo do campo complementar “USRBLACKBOARD” para preencher o “Campo do usuário” durante a criação do usuário. O campo “USRBLACKBOARD” é um campo complementar localizado dentro do cadastro do aluno no RM Educacional.
-
 Campo do E-mail
Campo do E-mail
Será utilizado para preencher o e-mail do usuário durante a criação, caso seja necessário é possível adicionar um sufixo, por exemplo utilizando o “RA” com sufixo “@wornow.com.br”: 12345@worknow.com.br

-
-
- Código do Usuário: selecionando essa opção, o integrador utilizará o conteúdo do campo “Código do Usuário” concatenando com o que foi inserido no campo Sufixo do e-mail para compor o endereço de e-mail durante a criação do usuário.
- CPF (Somente Números): selecionando essa opção, o integrador utilizará o conteúdo do campo CPF concatenando com o que foi inserido no campo Sufixo do e-mail para compor o endereço de e-mail durante a criação do usuário.
- RA: selecionando essa opção, o integrador utilizará o conteúdo do campo “RA” concatenando com o que foi inserido no campo Sufixo do e-mail para compor o endereço de e-mail durante a criação do usuário.
- Coligada + RA: selecionando essa opção, o integrador utilizará o conteúdo do campo “Coligada” seguida do “RA” concatenando com o que foi inserido no campo Sufixo do e-mail para compor o endereço de e-mail durante a criação do usuário.
- Email: selecionando essa opção, o integrador utilizará o “Email” pessoal do usuário para preencher o endereço de e-mail durante a criação.
- Campo Complementar EMAILBLACKBOARD: selecionando essa opção, o integrador utilizará o conteúdo do campo complementar EMAILBLACKBOARD para preencher o campo do Email durante a criação do usuário. O campo “EMAILBLACKBOARD” é um campo complementar localizado dentro do cadastro do aluno no RM Educacional.
-
 Campo da Senha
Campo da Senha
A senha pode ser criada a partir dos campos descritos abaixo, se utilizar a opção “Fixa para todos” o campo “Senha fixa para todos:” irá liberar o preenchimento.
-
-
- Aleatória do Blackboard: durante a criação, o Blackboard definirá automaticamente uma senha aleatória que será enviada ao usuário por e-mail.
- Fixa (2 primeiras letras do nome + @ + data de nascimento ddmmaaaa): ao optar por esta configuração, todos os usuários criados pelo integrador receberão uma senha gerada pelas duas primeiras letras do nome, sendo a primeira letra maiúscula e segunda letra minúscula, seguidas de @ e a data de nascimento (composta por dia, mês e ano, somente números).
- Campo Complementar SENHABLACKBOARD: ao optar por esta configuração, o integrador utilizará o conteúdo do campo complementar “SENHABLACKBOARD” para preencher a senha durante a criação do usuário. O campo “SENHABLACKBOARD” é um campo complementar localizado no cadastro do aluno no RM Educacional.
- Fixa para todos: ao optar por esta configuração, todos os usuários receberão a mesma senha. Lembrando que é necessário conter letra maiúscula, minúscula, símbolo, número e conter mais de oito caracteres.
-
 Funções (Roles)
Funções (Roles)
As funções ou papéis permitem que os usuários tenham diferentes níveis de acesso e permissões dentro do ambiente do Blackboard, dependendo de suas responsabilidades e necessidades dentro da plataforma.

-
-
- Sistema: esta função se refere a papéis atribuídos no nível do sistema, geralmente associados a administradores ou usuários que têm acesso e controle amplo sobre as configurações e funcionalidades do sistema Blackboard em sua totalidade. Esses usuários têm permissões elevadas para gerenciar o sistema como um todo.
- Instituição: esta função se refere a papéis atribuídos em um nível mais específico, como dentro de uma instituição educacional ou organização que utiliza o Blackboard. Esses papéis podem incluir professores, alunos, tutores, administradores de curso, entre outros, e têm permissões específicas associadas às suas funções dentro da instituição, como acesso a cursos, criação de conteúdo, avaliação, etc.
-
 Guia Vínculo em Cursos
Guia Vínculo em Cursos

 Parâmetros de Vínculo de Alunos
Parâmetros de Vínculo de Alunos
Nessa tela será parametrizado o vínculo de alunos.
 Regra para adicionar/remover no curso
Regra para adicionar/remover no curso
-
-
- Suspender: suspender um usuário de um curso no Blackboard significa restringir temporariamente o acesso desse usuário ao curso, mas mantendo seu registro e histórico no curso. Durante o período de suspensão, o acesso do usuário ao curso é interrompido, impedindo-o de visualizar o conteúdo, participar de atividades ou interagir com outros participantes do curso. A suspensão pode ser temporária, por um período definido, ou até que a suspensão seja removida manualmente.
- Remover: remover um usuário de um curso implica na exclusão permanente desse usuário do curso, incluindo seu registro, histórico e qualquer envolvimento anterior no curso. Uma vez removido, o usuário não terá mais acesso ao curso, e seu histórico no curso será eliminado.
-
 Regra para adicionar ao curso
Regra para adicionar ao curso 
-
-
-
Não se aplica: escolhendo essa opção, o aluno não será adicionado ao curso.
-
Aluno ativo no período letivo: escolhendo essa opção, todo aluno ativo no período letivo vigente ou informado na guia de condições será inserido ao curso.
- Conta como auno matriculado na turma: escolhendo essa opção, todo aluno existente na turma/disciplina será inserido ao curso.
- Status de matrícula no período letivo específico: escolhendo essa opção, deve-se inserir um status de matrícula que funcionará como filtro para adicionar o aluno ao curso de acordo com a situação de matricula no Período Letivo. Basta preencher o código da situação de matrícula no campo “Status de matrícula”. Se quiser adicionar mais de um status, separe-os por vírgula.
- Status de matrícula na disciplina específico: escolhendo essa opção, deve-se inserir um status de matrícula que funcionará como filtro para adicionar o aluno ao curso de acordo com a situação de matricula na Disciplina. Basta preencher o código da situação de matrícula no campo “Status de matrícula”. Se quiser adicionar mais de um status, separe-os por vírgula.
- Aluno com qualquer status: escolhendo essa opção, o aluno será inserido ao curso independente de sua situação de matrícula.
-
-
 Regra pra remover do curso
Regra pra remover do curso
-
-
- Não se aplica: escolhendo essa opção, o aluno não será suspenso ou removido do curso.
- Aluno NÃO ativo no período letivo: escolhendo essa opção, irá suspender ou remover do curso. Todo aluno que não estiver com status ativo no período letivo.
- Não conta como aluno matriculado na turma: escolhendo essa opção, irá suspender ou remover do curso. O aluno que não estiver matriculado na turma/disciplina.
- Status de matrícula no período letivo específico: escolhendo essa opção, deve-se inserir um status de matrícula que funcionará como filtro para suspender ou remover o aluno do curso de acordo com a situação de matricula no Período Letivo. Basta preencher o código da situação de matrícula no campo “Status de matrícula”. Se quiser adicionar mais de um status, separe-os por vírgula.
- Status de matrícula na disciplina específico: escolhendo essa opção, deve-se inserir um status de matrícula que funcionará como filtro para suspender ou remover o aluno do curso de acordo com a situação de matricula na Disciplina. Basta preencher o código da situação de matrícula no campo “Status de matrícula”. Se quiser adicionar mais de um status, separe-os por vírgula.
-
 Função no curso
Função no curso
O campo “Função no Curso (Role)” refere-se aos diferentes papéis ou funções que os usuários podem ter dentro de um curso específico no Blackboard. Aqui estão algumas das funções comuns associadas a esse campo:![]()
-
-
- Aluno/Estudante: Tem acesso ao conteúdo do curso, pode enviar tarefas, participar de discussões, visualizar materiais do curso e interagir com outros alunos.
- Observador/Visualizador: É um papel de acesso restrito que permite a visualização do curso, mas sem interação ou participação direta. Pode ser usado por pessoas que precisam apenas monitorar o progresso dos alunos, como pais ou observadores externos.
-
 Manutenção em grupos
Manutenção em grupos
Selecionando essa opção, permite adicionar ou remover alunos dos grupos criados pela integração, seguindo as mesmas regras aplicadas em “Vínculo em Cursos”.![]()
 Guia e-mail de alunos
Guia e-mail de alunos
Essa guia é usada para configurar o envio de e-mails aos usuários criados.
 E-mail de alunos
E-mail de alunos
 Enviar e-mail ao criar aluno
Enviar e-mail ao criar aluno
Selecionando essa opção, todo usuário de aluno criado receberá um e-mail com as descrições configuradas abaixo.
 HTML
HTML
Ao escolher esta opção, o e-mail será enviado no formato “HTML”, permitindo não apenas o envio de texto, mas também a inclusão de imagens.
 Tags disponíveis
Tags disponíveis
As Tags disponíveis possibilitam a personalização dinâmica de conteúdos, substituindo-as pelos valores correspondentes a cada usuário. Isso permite uma comunicação mais direcionada e individualizada.
 Assunto do e-mail
Assunto do e-mail
Neste campo, é necessário inserir o conteúdo que representará o assunto tratado no e-mail.
 Corpo do e-mail
Corpo do e-mail
Este campo deve ser preenchido com a mensagem que os alunos receberão após a criação de seus usuários, utilizando as Tags a seguir como exemplos:
Olá [[NOME]],
Bem-vindo à nossa plataforma educacional! Seu registro acadêmico (RA) é [[RA]].
Utilize a senha temporária [[SENHA]] para acessar sua conta. Após o login, recomendamos alterar sua senha para garantir a segurança da sua conta.
Atenciosamente,
Equipe de Suporte
Essas Tags serão automaticamente preenchidas com informações específicas de cada aluno ao enviar os e-mails, personalizando as mensagens para cada destinatário.![]()








