Geral
 Configurações
Configurações
Para iniciar a configuração da integração TOTVS Educacional e Canvas, acesse o Menu “Parâmetros Canvas”.

| Rm.exe> Educacional > Worknow> Parâmetros Canvas. |
![]()
Importante: a parametrização da integração é feita por contexto, nesse sentido é necessário estar conectado na Coligada, Filial e Nível de Ensino que deseja realizar a configuração.
 Guia Geral
Guia Geral
Na guia geral configura-se os dados essenciais para o funcionamento da integração. Estes dados permitirão que o TOTVS Educacional esteja conectado com o ambiente do Canvas.
Marque o checkbox “Ativar Integração” e após a ativação, novos campos serão habilitados para preenchimento.

Abaixo os campos que deverão ser preenchidos:
-
- URL do Canvas: digite a URL do Canvas utilizado pela instituição.
- Token do Canvas: utilize o código criptografado gerado dentro do ambiente Canvas.
- Identificador da Conta do Canvas: código identificador da conta do Canvas.
- Nome da Base de Dados Utilizada: nome do banco de dados utilizado no RM TOTVS Educacional.
![]() Dica: para saber qual o nome correto da Base de Dados, dentro do TOTVS Linha RM, acesse o seguinte local:
Dica: para saber qual o nome correto da Base de Dados, dentro do TOTVS Linha RM, acesse o seguinte local:
| TOTVS Educacional > Sistema > Ambiente > Sobre > Botão: Mais Info. > Campo: Database Name. |
-
- Dias de log: o valor informado será os dias que o log vai permanecer nos registros, expirando esse tempo, o registro será apagado.
- E-mail do administrador: o e-mail informado nesse campo receberá todos os registros de log, caso houver aviso ou erro no processo de integração.
 Token
Token
O token é um recurso de segurança gerado no ambiente do Canvas.
Para obter essa informação, dentro do Canvas, acesse o caminho abaixo:
| Canvas > Conta > Configurações > Integrações Aprovadas > Novo Token de Acesso. |

Ao clicar em “Novo Token de Acesso” uma nova aba será aberta conforme a imagem abaixo.

Por padrão o campo “Objetivo” é preenchido com “Integrador RM”. Clique em “Gerar Token” para que um novo código seja criado.
![]()
Importante: ao gerar o token é necessário salvar o valor apresentado, porque ao fechar essa tela não será mais possível a sua visualização.
![]()
 Copiar Parâmetros
Copiar Parâmetros
Se a instituição dispõe de mais de um contexto e todos terão a mesma parametrização, é possível realizar a cópia de algumas informações parametrizadas para outro contexto, neste caso pode ser utilizado o botão “Copiar Parâmetros“.

A tela em questão irá solicitar os dados do ambiente educacional de destino, informe os dados e clique em “Efetuar Cópia“. Se tudo estiver correto, a mensagem “Parâmetros copiados com sucesso!” irá aparecer na tela.
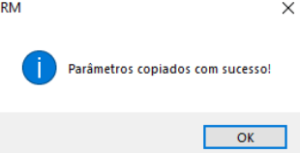
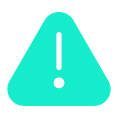
Atenção: durante a cópia de parâmetro, a estrutura de grid que concatena o nome de Subcontas e Cursos não serão preenchidos. Significa que as informações que estão contidas em tabela de dados não poderão ser copiadas.
Exemplo de uma estrutura de grid:

![]() Dica: se há o interesse em padronizar a integração, você pode utilizar a cópia de parâmetro, para garantir que todos os contextos tenham a mesma estrutura, e assim otimizar o processo de implantação da Integração.
Dica: se há o interesse em padronizar a integração, você pode utilizar a cópia de parâmetro, para garantir que todos os contextos tenham a mesma estrutura, e assim otimizar o processo de implantação da Integração.
 Testar Conexão
Testar Conexão
Após preencher todos os campos e “Salvar”, clique em “Testar Conexão” para validar os dados informados que são URL, Identificador e Token , se estiver correto, a mensagem “Conexão OK! ” irá aparecer na tela.
Se alguma informação estiver vazia ou incorreta uma mensagem de aviso aparecerá na tela informando o campo que deverá ser verificado.
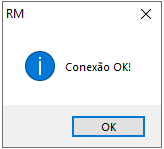
 Debug
Debug
Segue a estrutura de Debug.
-
- Não se aplica: ao selecionar esse campo, não irá aparecer a coluna de Debug nos registros de log, e esse campo não irá aparecer na aba Geral, sendo necessário atualizar na tabela ZWNLOG para que essa opção volte a ser visualizada na aba Geral.
- Monitoramento completo: é a seleção por padrão, com ele ativo irá executar a integração completa mantendo o Debug na consulta de log.
- Apenas executar consultas SQL: ao selecionar esse campo, a integração não fará nenhuma execução nos processos, irá executar apenas uma consulta que no resultado poderemos identificar quais os registros seriam executados durante o processo.
![]() Atenção: caso selecione a opção “não se aplica” como informado anteriormente, esse campo não irá mais aparecer na aba Geral. Para que esta estrutura apareça novamente será necessário uma alteração na tabela ZWNLOG, segue abaixo o comando utilizado para realizar o update.
Atenção: caso selecione a opção “não se aplica” como informado anteriormente, esse campo não irá mais aparecer na aba Geral. Para que esta estrutura apareça novamente será necessário uma alteração na tabela ZWNLOG, segue abaixo o comando utilizado para realizar o update.
UPDATE ZWNPARAM
SET INTEIRO = 1
WHERE ID = ‘CAGERDEBUG’
![]()




