Instalação
 Instalação
Instalação
| Atenção: Se as DLLs da Worknow já tenham sido instaladas em seu ambiente não será necessário realizar o processo de instalação novamente, podendo iniciar a partir do item 4 Atualizar Integração. |
1 – Cópia de Arquivos
- Copie o arquivo RM.Cst.Worknow.Activities.dll para a pasta “\RM.Net”.
- Copie os arquivos da pasta custom para pasta “RM.Net\Custom”.
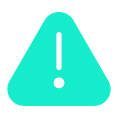 |
Importante: Ao baixar um arquivo DLL da Internet ou de outra fonte externa, é possível que o sistema operacional bloqueie o arquivo por questões de segurança. Para desbloqueá-lo, acesse o artigo “Desbloquear DLLs“. |
3 – Serviço
- Pasta “\RM.Net\”, execute como administrador o aplicativo RM.Host.ServiceManager.exe.
- “Parar” todos os serviços e em seguida “Iniciar” na ordem (RM.Host.Service1, 2, 3…).
4 – Atualizar Integração
- Executável Linha RM. Caminho: TOTVS Educacional > Executar (canto direito da tela)\Localizar.
- Digitar “Instalar Envio Boleto Customizado”.
- Confirme a mensagem e aguarde a execução do processo.
5 – Deletar novamente o Broker
- Após realizar a atualização da integração, é importante remover os arquivos de broker localizados na pasta “\RM.Net” para que apareça no menu de processo. Certifique-se de excluir os seguintes arquivos: _Broker.dat e _BrokerCustom.dat.
6 – Firewall
Configure para que seja autorizado para Worknow, porta 80 e 443 (worknow.com.br) e a URL que será utilizada.
 Acesso ao envio de boleto
Acesso ao envio de boleto
- Assim que realizado todas as etapas pertinentes a instalação, acessar o executável da Linha RM e seguir as etapas abaixo:
Acessar “Gestão Financeira” pelo menu lateral.

| TOTVS RM > BackOffice > Gestão Financeira. |
Através da aba superior, localizar “Contas a Pagar/Receber” e acessar a opção “Boleto”.

| Contas a Pagar / Receber > Boleto. |
Ao clicar em boleto, realizar o filtro desejado e clicar em “Executar”.

Irá aparecer todos o registros configurados no filtro.

 Envio e-mail Boleto
Envio e-mail Boleto
Para realizar o envio de boleto, deve-se primeiramente selecionar um registro, ir em “Processos” e encontrar a opção “Envio E-mail Boleto”.

Irá abrir uma tela e será necessário clicar em “Avançar”.

Será enviado para tela de Seleção de Parâmetros de Cabeçalho do E-mail.

Preenchimento
Relatório:
- Gerador RM Report (.NET): É uma funcionalidade que permite criar relatórios personalizados no software RM.
- Relatório anexo ao e-mail: Neste campo é determinado o tipo de relatório com o preenchimento do código e sua descrição ( Exemplo: Código 99.02.01 e Descrição Boleto).
NOTA: A opção “Enviar relatório no corpo do e-mail” é permitida somente para gerar relatórios com o tipo de saída igual a “TXT” e para gerador RM Report (.NET) com o formato igual a “TXT” ou “HTML”.
- Formato: Utilizado como imagens (JPEG), arquivos texto (TXT), formato de pagina de internet (HTML), PDF entre outros
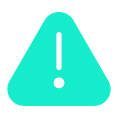 |
Importante: Ao selecionar o formato “PDF“, serão habilitadas funções complementares. Caso ative a opção “Adicionar senha“, será necessário especificar no campo correspondente o número de dígitos do CPF que devem ser preenchidos. Essa configuração permitirá determinar o nível de segurança necessário para acessar o relatório em formato PDF. |

Assunto e destinatário:
- Assunto: Utilizado para fornecer um breve resumo ou título para a mensagem que está sendo enviada.
- Outros destinatários: Usado para adicionar outros destinatários que receberão uma cópia do e-mail.

Remetente:
- Utilizar Remetente Parametrizado: Ao habilitar esta opção, será somente possível realizar as configurações do remetente na pagina de parametrizações globais.
- Nome do remetente: Utilizado para indicar o nome da pessoa ou entidade que está enviando a mensagem.
- E-mail do Remetente: Campo utilizado para indicar o endereço de e-mail do remetente.

Status Envio de E-mail:
- Não enviado: É necessário habilitar essa opção para que o registro selecionado possa realizar o envio do e-mail, mesmo que o seu status esteja como “Não enviado”.
- Enviados: Para permitir o envio do e-mail mesmo quando o status do registro estiver como “Enviado”, é necessário habilitar essa opção. Isso permitirá que o sistema processe o envio, independentemente do status anterior.
- Reenviados: Segue o mesmo principio das opção anteriores, porém para o status “Reenviado”.
![]()
Após realizar todas as configurações necessárias, clicar em “Avançar” para prosseguir.

Irá abrir uma tela para confirmar os contatos selecionados para o envio do boleto. Caso estejam corretos clique em “Avançar” para prosseguir.

Após a confirmação, nesta etapa será necessário anexar um arquivo (por exemplo: um boleto em formato PDF) e digitar um texto no corpo do e-mail. Em seguida clique em “Avançar”.

Realizado todos os procedimentos corretamente, será finalizado o processo de configuração e em seguida será necessário clicar em “Executar”.

Após o processamento de todos os dados, a tela de “Execução Concluída” será exibida e os e-mails foram enviados aos seus destinatários. Nesse estágio, os e-mails foram enviados com sucesso aos seus destinatários.

![]()




