Parametrização
 Portal Autorizações
Portal Autorizações
Para iniciar a configuração do Questionário Portal autorizações, acesse o Menu “Worknow” e “Questionário Portal Autorizações”.

| Rm.exe > Educacional > Worknow > Questionário Portal Autorizações. |
 Questionário Portal Autorizações
Questionário Portal Autorizações
Na guia abaixo, será configurado o questionário portal autorizações, pra começar é preciso clicar em incluir para iniciar o processo de cadastro do questionário, conforme a imagem abaixo.

Logo após, clicar em ![]() para adicionar novos parâmetros.
para adicionar novos parâmetros.

Identificação
-
-
- Cod. Questionário: o código do questionário é um campo default, e é preenchido automaticamente ao iniciar o cadastro do questionário.
- Coligada: nesse campo é vinculada a coligada em que o questionário estará visível.
- Visível a todas coligadas: nesse checkbox será marcado se o questionário ficará visível para todas as coligadas, ou seja se todas as coligadas irão utilizar o mesmo questionário.
- Descrição: esse campo será preenchido com o nome do questionário.
- Ativo: nesse checkbox marcamos se o questionário está ativo.
-
Após salvar será necessário criar/configurar o anexo.
 Configurar Anexos Questionário Portal Autorizações
Configurar Anexos Questionário Portal Autorizações
Nessa guia vai ser feito a configuração dos anexos questionário portal autorizações.
Vinculo Grupo/Questionário do Portal Autorizações
Clique em Anexos, e depois em Configurar Anexos.
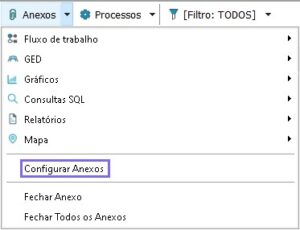
Na próxima tela de Configuração dos Anexos, após clicar em Action, irá abrir uma tela para pesquisar, onde iremos inserir a Action para a configuração do anexo.
Em localizar inserir esse valor CstAutorizacoesGrupoQuestionario para fazer a pesquisa dos campos, clicar em Vínculo Grupo/Questionário do Portal Autorizações em seguida faremos os relacionamentos dos campos para criar o anexo.

Após a criação é necessário preencher o campos com os valores para fazer o relacionamento.
Na coluna Mestre o “CODCOLIGADA” é inserido automaticamente, na coluna Detalhe inserir o valor “ZWNAUTQUESTGRUPORELAC.CODCOLIGADA” para fazer o relacionamento.
Na coluna Mestre o “CODQUESTIONARIO” é inserido automaticamente, na coluna Detalhe inserir o valor “ZWNAUTQUESTGRUPORELAC.CODQUESTIONARIO” para fazer o relacionamento.

Após feito esses relacionamentos o anexo Vinculo Grupo/Questionário do Portal Autorizações estará pronto para uso.
Vinculo Parâmetro/Questionário do Portal Autorizações
Clique em Anexos, e depois em Configurar Anexos.
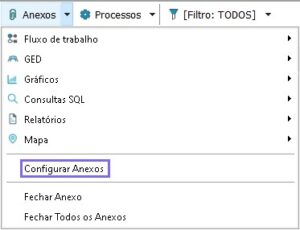
Na próxima tela de Configuração dos Anexos, após clicar em Action, irá abrir uma tela para pesquisar, onde iremos inserir a Action para a configuração do anexo.

Em localizar inserir esse valor CstAutorizacoesParametroQuestionario para fazer a pesquisa dos campos, clicar em Vinculo Parâmetro/Questionário do Portal Autorizações em seguida faremos os relacionamentos dos campos para criar o anexo.

Após a criação é necessário preencher o campos com os valores para fazer o relacionamento.
Na coluna Mestre o “CODCOLIGADA” é inserido automaticamente, na coluna Detalhe inserir o valor “ZWNAUTQUESTPARAMRELAC.CODCOLIGADA“ para fazer o relacionamento.
Na coluna Mestre o “CODQUESTIONARIO” é inserido automaticamente, na coluna Detalhe inserir o valor “ZWNAUTQUESTPARAMRELA.CODQUESTIONARIO” para fazer o relacionamento.
Após feito esses relacionamentos o anexo Vinculo Parâmetro/Questionário do Portal Autorizações estará pronto para uso.
 Vinculo Grupo/Questionário do Portal Autorizações
Vinculo Grupo/Questionário do Portal Autorizações
Nessa tela, será feito o cadastro de vínculo do grupo de perguntas.
Logo após, clicar em ![]() para adicionar novos parâmetros.
para adicionar novos parâmetros.

-
-
- Coligada Questionário: esse campo por ser default, já virá preenchido com o código da coligada do questionário.
- Questionário: nesse campo será feito o vínculo do questionário que foi cadastrado anteriormente.
- Coligada grupo: esse campo indica qual coligada pertence o grupo de perguntas.
- Grupo: esse campo indicamos grupo de perguntas.
-
 Vinculo Parâmetro/Questionário do Portal Autorizações
Vinculo Parâmetro/Questionário do Portal Autorizações
Nessa guia será preenchido os parâmetros do questionário do portal autorizações.
Logo após, clicar em ![]() para adicionar novos parâmetros.
para adicionar novos parâmetros.

-
-
- Coligada Questionário: esse campo por ser default, já virá preenchido com o código da coligada do questionário.
- Questionário: nesse campo será feito o vínculo do questionário que foi cadastrado anteriormente
- Período Letivo: será vinculado o período letivo que está cadastrado o questionário.
- Matriz Aplicada: será vinculada a matriz aplicada que o questionário está cadastrado.
-
 Grupo de Perguntas Portal Autorizações
Grupo de Perguntas Portal Autorizações
Clicando em Grupo de Perguntas Portal Autorizações.

Irá abrir uma nova janela.

Logo após, clicar em ![]() para adicionar novos parâmetros.
para adicionar novos parâmetros.

-
-
- Cod. Grupo: esse campo indica o código do grupo de perguntas, o mesmo é default e será criado automaticamente.
- Coligada: nesse campo é feito o vínculo da coligada que as perguntas estará visível.
- Visível a todas coligadas: marcar esse checkbox caso as perguntas fique visível em todas as coligadas, ou seja, todas irão utilizar o mesmo grupo de perguntas.
- Descrição: nesse campo será feita a descrição das perguntas.
- Ordem: ordem que as perguntas ficam dentro do questionário, pergunta 1, 2 e assim sucessivamente.
- Ativo: se o grupo de perguntas está ativo.
-
Após salvar será necessário criar/configurar o anexo.
 Configurar anexo Vínculo Pergunta/ Grupo do Portal Autorizações
Configurar anexo Vínculo Pergunta/ Grupo do Portal Autorizações
Nessa guia vai ser feito a configuração dos anexos questionário portal autorizações.
Vínculo Pergunta/Grupo do Portal Autorizações
Clique em Anexos, e depois em Configurar Anexos.
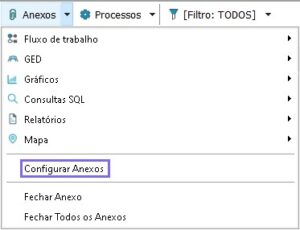
Na próxima tela de Configuração dos Anexos, após clicar em Action, irá abrir uma tela para pesquisar, onde iremos inserir a Action para a configuração do anexo.

Em localizar inserir esse valor CstAutorizacoesPergunta para fazer a pesquisa dos campos, clicar em Vínculo Grupo/Questionário do Portal Autorizações em seguida faremos os relacionamentos dos campos para criar o anexo.

Após a criação é necessário preencher o campos com os valores para fazer o relacionamento.
Na coluna Mestre o “CODCOLIGADA” é inserido automaticamente, na coluna Detalhe inserir o valor “ZWNAUTGRUPOPERGRELAC.CODCOLIGADA” para fazer o relacionamento.
Na coluna Mestre o “CODQUESTIONARIO” é inserido automaticamente, na coluna Detalhe inserir o valor “ZWNAUTGRUPOPERGRELAC.CODQUESTIONARIO” para fazer o relacionamento.

Após feito esses relacionamentos o anexo Vinculo Pergunta/Grupo do Portal Autorizações estará pronto para uso.
 Vinculo Pergunta/Grupo do Portal Autorizações
Vinculo Pergunta/Grupo do Portal Autorizações

-
-
- Coligada Grupo: esse campo indica qual coligada pertence o grupo de perguntas.
- Grupo: esse campo indica o grupo de perguntas.
- Coligada Pergunta: esse campo indica em qual coligada pertence as perguntas.
- Pergunta: nesse campo preenchemos com as perguntas a serem respondidas no portal.
-
 Perguntas Portal Autorizações
Perguntas Portal Autorizações
Clicando em Grupo de Perguntas Portal Autorizações.

Irá abrir uma nova janela.
![]()
Logo após, clicar em ![]() para adicionar novos parâmetros.
para adicionar novos parâmetros.

Identificação
-
-
- Cod. Pergunta: o código da pergunta é default e será criado automaticamente.
- Coligada: nesse campo é selecionada coligada da pergunta, indica que é a mesma coligada onde está cadastrado o questionário.
- Visível a todas coligadas: indica se a pergunta ficará visível em todas as coligadas.
- Descrição: qual o tipo de pergunta que será respondida.
- Tipo de Dado: nesse campo selecione o tipo de dado que deseja coletar. Os tipos de dados são:
- Inteiro: representa um tipo de dado numérico que consiste apenas em números inteiros, ou seja, números sem parte fracionária. Exemplos de inteiros são -1, 0, 1, 2, 3, etc. Não inclui números decimais ou frações.
- String: refere-se a um tipo de dado que é uma sequência de caracteres, geralmente utilizada para armazenar texto. Pode incluir letras, números, símbolos e espaços. Por exemplo, “123abc”.
- Texto: similar à string, o tipo de dado texto é usado para armazenar grandes quantidades de informações em formato de texto. É comumente usado para descrições longas, parágrafos ou textos extensos.
- Texto Explicativo: um tipo de dado textual que, além de conter informações detalhadas como no “Texto”, é especialmente utilizado para fornecer explicações, instruções ou notas adicionais em um contexto explicativo, geralmente em campos de formulários ou documentos.
- Real: este tipo de dado é utilizado para números reais que podem incluir valores decimais. Ao contrário dos inteiros, os números reais podem ter uma parte fracionária. Por exemplo, 1.5, 3.14, -0.75, etc.
- Data: tipo de dado que representa uma data específica no formato de data calendárica, incluindo o dia, mês e ano. Por exemplo, 01/01/2023.
- Booleano: esse tipo de dado tem apenas dois valores possíveis: verdadeiro ou falso (true ou false). É comumente usado para armazenar condições binárias, onde algo pode ser “sim” ou “não”, “verdadeiro” ou “falso”. Esses valores são frequentemente usados em lógica e programação.
- Ordem: esse campo refere-se à ordem das perguntas.
- Tamanho: esse campo refere-se ao tamanho da resposta, quando a mesma for do tipo texto.
- Consulta SQL: a pergunta será vinculada a partir de uma consulta SQL.
- Relatório: ao inserir um relatório irá aparecer o botão DOCUMENTO no portal, e nele será apresentado o conteúdo do relatório.
- Ativo: esse checkbox indica se a pergunta está ativa.
- Pergunta Pai: a pergunta pai tem que ser do tipo de dado booleano.
- Resposta da Pergunta Pai: deve ser do tipo booleano com uma resposta.
-
Logo abaixo segue um exemplo para melhor entendimento de “Pergunta Pai” e Resposta da “Pergunta Pai”.
“Pergunta Pai”: “O aluno pode ser liberado sem o acompanhamento do responsável?”
“Resposta da Pergunta Pai”: [ ] Sim [ ] Não.
Se a “Resposta da Pergunta Pai” for “Sim”, o usuário seguirá automaticamente para a “pergunta filho”. Por outro lado, se a resposta for “Não”, o processo será encerrado na pergunta “Pergunta Pai”, sem uma segunda pergunta.![]()





