Parametrização
 Portal Autorizações
Portal Autorizações
Para iniciar a configuração do Questionário Portal de Autorizações, vá ao Menu Worknow e selecione Questionário Portal Ficha Médica.
| Rm.exe > Educacional > Worknow > Questionário Portal Ficha Médica. |
 Questionário Portal Ficha Médica
Questionário Portal Ficha Médica
Na guia abaixo, você configurará o questionário do Portal Ficha Médica. Para começar, clique em ‘Incluir‘ para iniciar o processo de cadastro do questionário, conforme ilustrado na imagem abaixo.
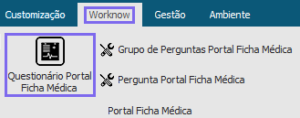
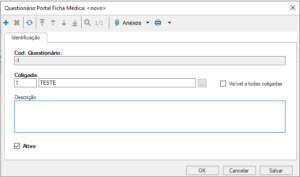
Identificação
-
-
- Cod. Questionário: o código do questionário é um campo default, e é preenchido automaticamente ao iniciar o cadastro do questionário.
- Coligada: nesse campo é vinculada a coligada em que o questionário estará visível.
- Visível a todas coligadas: nesse checkbox será marcado se o questionário ficará visível para todas as coligadas, ou seja se todas as coligadas irão utilizar o mesmo questionário.
- Descrição: esse campo será preenchido com o nome do questionário.
- Ativo: nesse checkbox marcamos se o questionário está ativo.
-
Após salvar será necessário criar/configurar o anexo.
 Configurar Anexos Questionário Portal Ficha Médica
Configurar Anexos Questionário Portal Ficha Médica
Nessa guia vai ser feito a configuração dos anexos questionário portal ficha médica.
Vínculo Grupo/Questionário do Portal Ficha Médica
Clique em Anexos, e depois em Configurar Anexos.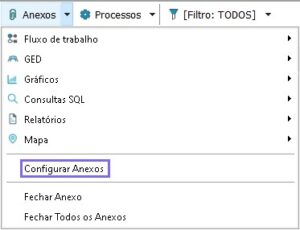
Na próxima tela de Configuração dos Anexos, após clicar em Action, irá abrir uma tela para pesquisar, onde iremos inserir a Action para a configuração do anexo.
Em localizar inserir esse valor CstFichaMedicaGrupoQuestionario para fazer a pesquisa dos campos, clicar em Vínculo Grupo/Questionário do Portal Ficha Médica em seguida faremos os relacionamentos dos campos para criar o anexo.
Após a criação é necessário preencher o campos com os valores para fazer o relacionamento.
Na coluna Mestre o “CODCOLIGADA” é inserido automaticamente, na coluna Detalhe inserir o valor “ZWNMEDQUESTGRUPORELAC.CODCOLIGADA” para fazer o relacionamento.
Na coluna Mestre o “CODQUESTIONARIO” é inserido automaticamente, na coluna Detalhe inserir o valor “ZWNMEDQUESTGRUPORELAC.CODQUESTIONARIO” para fazer o relacionamento.

Após a conclusão desses relacionamentos, o anexo “Vínculo Grupo/Questionário” do Portal Ficha Médica estará pronto para ser utilizado.
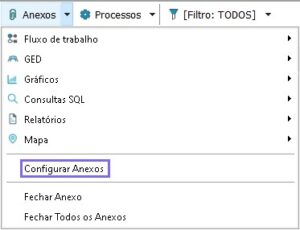
Na próxima tela de Configuração dos Anexos, após clicar em Action, irá abrir uma tela para pesquisar, onde iremos inserir a Action para a configuração do anexo.





