Criação de Usuário Webservice
 Verificação dos Protocolos Rest
Verificação dos Protocolos Rest
Para criar e cadastrar um novo usuário Webservice, é necessário seguir os seguintes passos:
1º Acesse o menu “Administração do site”.

2º Clique na opção “Adicionar um novo Usuário”.

| Administração do site > Usuários > Contas > Adicionar um novo usuário. |
3º Abrirá uma nova tela para cadastro. Preencha apenas os campos selecionados.

Segue os dados abaixo:
Identificação do usuário: webservice.worknow
Escolha um método de autenticação: contas manuais
Nova Senha: Digitar uma senha com pelo menos 8 dígitos
Nome: Webservice
Sobrenome: Worknow
Endereço de e-mail: webservice@mailinator.com
4º Após preenchimento, descer até ao final da pagina e clicar em “Criar Usuário”.

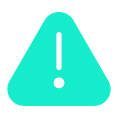 |
Importante: Existem portais em que, após a criação do usuário, é necessário fazer o login na nova conta, aceitar as políticas e cadastrar uma nova senha de acesso. |
Criar papel
5º Crie o papel utilizando a função “Definir papéis”.

| Administração do site > Usuários > Permissões > Definir papéis. |
6º Ao abrir a nova tela, clique em “Acrescentar um novo papel”.

7º Copie o arquivo que está localizado no anexo “moodle_webservice.xml“ e arraste no campo abaixo:

8º Após carregar o arquivo, clique em “Continuar”.

9º Uma nova tela abrirá, completamente preenchida com os campos e configurações de permissões de acordo com as informações contidas no arquivo que foi carregado. Isso permitirá a criação de um novo papel de forma rápida e fácil. Depois disso, clique em “Criar este Papel” para finalizar o processo.

Vincular papel ao usuário
10º Para vincular o papel ao usuário, acesse a opção “Atribuir Papeis Globais”.

| Administração do site > Usuários > Permissões > Atribuir Papéis Globais. |
11º Na nova tela clique em “webservice”.

12º Digite a palavra “webservice” no campo de busca.

13º Ao utilizar a função de busca, localize o usuário “webservice” e selecione-o. Em seguida, clique no botão “Adicionar” para movê-lo para o campo da esquerda.

14º Dessa forma, o papel será atribuído ao usuário webservice.

Criar Serviço Externo
15º Para criar o serviço externo, acesse a opção “Serviços Externos”.

| Administração do site > Servidor > Web services > Serviços externos. |
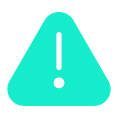 |
Importante: Em alguns casos, a opção “Serviços externos” pode estar localizada na aba “Plugins” em vez de “Servidor”. |
16º Abrirá uma nova tela e em seguida clicque em “Adicionar”.

17º Para criar um novo serviço externo, preencha os seguinte campos:

Segue os dados abaixo:
Nome: Webservice
Nome breve: Webservice
Ativar a opção: Ativado
Ativar a opção: Apenas usuários autorizados
18º Concluído o preenchimento, clicar em “Adicionar serviço”.

19º Após adicionar serviço, abrirá uma tela para adicionar funções ao serviço, clique na opção selecionada.

20º Para adicionar as funções, insira um código por vez no campo marcado abaixo. O código será exibido em um campo laranja. Clique nesse campo para adicioná-lo à lista.

Segue lista de funções a serem lançadas:
core_cohort_create_cohorts
core_course_duplicate_course
core_course_get_courses_by_field
core_course_create_categories
core_course_create_courses
core_course_get_categories
enrol_manual_enrol_users
enrol_manual_unenrol_users
core_enrol_get_enrolled_users
core_grades_create_gradecategories
core_grades_create_gradecategory
gradereport_overview_get_course_grades
gradereport_user_get_grade_items
core_group_add_group_members
core_group_delete_group_members
core_group_create_groups
core_group_get_group_members
core_user_create_users
core_user_get_users_by_field
core_webservice_get_site_info
21º Assim que lançadas todas as funções, clique em “Adicionar funções”.

Autorizar Usuário
22º Para realizar autorização de usuário, acesse a opção “Serviços Externos”.

| Administração do site > Servidor > Web services > Serviços externos. |
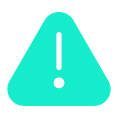 |
Importante: Em alguns casos, a opção “Serviços externos” pode estar localizada na aba “Plugins” em vez de “Servidor”. |
23º Clique em “Usuários autorizados“

24º Digite no campo de busca a palavra “webservice“

25º Ao utilizar a função de busca, localize o usuário “webservice” e selecione-o. Em seguida, clique no botão “Adicionar” para movê-lo para o campo da esquerda.

26º Após esse processo, o usuário “webservice” estará autorizado.

Criar Token
27º Para criar o Token, acesse a opção “Gerenciar Tolkens”.

| Administração do site > Servidor > Web services > Gerenciar Tolkens. |
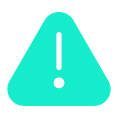 |
Importante: Em alguns casos, a opção “Serviços externos” pode estar localizada na aba “Plugins” em vez de “Servidor”. |
28º Na nova tela clique em “Criar token”.

29º Para criar o novo Token, preencha os seguinte campos:

Segue os dados abaixo:
Usuário: No campo de busca, digite “Webservice” para carregar o usuário cadastrado.
Serviço: Webservice
30º Após o preenchimento clique em “Salvar mudanças”.

31º Um novo Token será gerado.

Verificar se os Protocolos estão ativos
32º Para realizar a verificação, acesse a opção “Resumo”.

| Administração do site > Servidor > Web services > Resumo. |
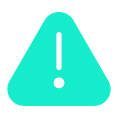 |
Importante: A portais que a opção “Serviços externos” pode estar localizado na aba Plugins ao invés de Servidor. |
33º Verifique se o status de “Habilitar web services” está definido como “SIM” no resumo.

34º Verifique se a etapa “Ativar protocolos” está habilitada para os protocolos “Rest” e “xmlrpc” no resumo.

35º Caso não esteja, clique em “Ativar protocolos”, abrirá a tela abaixo e em seguida realize a habilitação clicando nos campos marcados. Concluído vá até o botão “Salvar mudanças”.

Realizar Teste de Serviço
36º Para validar a criação e o cadastro do usuário, clique em “Teste o Serviço” para realizar um teste.

| Administração do site > Servidor > Web services > Resumo > Teste o Serviço. |
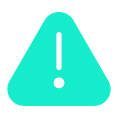 |
Importante: A portais que a opção “Serviços externos” pode estar localizado na aba Plugins ao invés de Servidor. |
37º Deverá preencher os campos abaixo e clique em “Selecionar”.

Segue os dados:
Método de autenticação: token
Protocolo: Protocolo REST
Função: core_course_create_categories
38º Preencha os campos marcados.

Segue os dados:
Token: Usar o Token gerado no cadastro do usuário Webservice.
Name: Teste Worknow (utilizar um nome para teste);
Idnumber: 9999
39º Clique em “Executar“.

40º Para verificar o teste realizado, acesse a opção “Gerenciar cursos e categorias“.

| Administração do site > Cursos > Cursos > Gerenciar cursos e categorias. |
41º Deverá aparecer a categoria “Teste Woknow” para validar as ações.

![]()
Ficou com dúvidas? Entre em contato com o time técnico pelo nosso sistema de chamados clicando aqui ou pelo nosso formulário de suporte.
![]()




