Alunos
 Guia de Alunos
Guia de Alunos
No Moodle, os “alunos” são os participantes matriculados em cursos dentro da plataforma. Eles são os usuários que acessam o conteúdo do curso, interagem com as atividades propostas, enviam trabalhos, realizam testes e participam das discussões conforme orientado pelo professor ou instrutor do curso.

 Guia Criação de Usuários
Guia Criação de Usuários
Esta guia é usada para configurar a criação dos usuários, contendo o Tipo de Integração e Parâmetros de Criação.
 Tipo de Integração
Tipo de Integração
-
- Inativo: selecionando este campo nenhum “aluno” será criado no Moodle.
- Padrão: selecionando este campo, o processo de integração irá criar o “aluno” conforme a configuração parametrizada.
- Customizado: caso a estrutura padrão de criação de “alunos” não atenda a demanda da instituição é possível customizar esta criação através de uma fórmula visual.
 Parâmetros de Criação
Parâmetros de Criação
 Campo de busca no Moodle
Campo de busca no Moodle
Campo de busca no Moodle
Antes de criar um novo aluno, é realizada uma verificação para determinar se o aluno já possui um registro no Moodle. Abaixo estão os campos que podem ser usados para essa validação.
-
- Username: se esta opção for selecionada, a integração verificará se o nome do aluno está registrado no Moodle. Se o nome for identificado, o usuário será vinculado. Isso implica em registrar o IDMDOODLE correspondente ao usuário no RM, evitando a necessidade de criar um novo usuário.
- Email: se esta opção for selecionada, a integração verificará se o email do aluno está registrado no Moodle. Se o email for identificado, o usuário será vinculado. Isso implica em registrar o IDMDOODLE correspondente ao usuário no RM, evitando a necessidade de criar um novo usuário.
- IdNumber: se esta opção for selecionada, a integração verificará se o IdNumber (campo opcional do Moodle) do aluno está registrado no Moodle. Se o IdNumber for identificado, o usuário será vinculado. Isso implica em registrar o IDMDOODLE correspondente ao usuário no RM, evitando a necessidade de criar um novo usuário.
- Email Moodle: se esta opção for selecionada, a integração verificará se o conteúdo do campo complementar “EMAILMOODLE” do aluno está registrado no Moodle. Se o email for identificado, o usuário será vinculado. Isso implica em registrar o IDMDOODLE correspondente ao usuário no RM, evitando a necessidade de criar um novo usuário.
 Ativa criação de aluno
Ativa criação de aluno
Selecionando está opção a integração irá criar os usuários baseado na configuração utilizada em “Parâmetros de Criação”.
 Tipo de Criação
Tipo de Criação
![]()
-
- Default: este é o modo de criação padrão que utiliza os métodos convencionais de criação de usuários no Moodle.
- LDAP: é um protocolo de acesso a diretórios que permite acesso a um serviço de diretório centralizado para administração e autenticação de usuários. Se selecionado, a integração com o RM Totvs usará as configurações do servidor LDAP para autenticar e criar usuários.
- Outros: essa opção é utilizada quando se deseja empregar um método de criação de usuário diferente dos métodos padrão ou LDAP. Ao selecionar “Outros”, torna-se possível especificar um “Plugin de Autenticação” personalizado.
 Plugin de Autenticação
Plugin de Autenticação
![]()
Quando a opção “Outros” é selecionada, este campo é habilitado. Aqui, é possível inserir o nome ou código do plugin de autenticação personalizado para autenticar e criar usuários no Moodle, diferenciando-se dos métodos padrão ou LDAP.
O “Plugin de Autenticação” personalizado pode ser uma solução interna ou externa ao Moodle que oferece um método específico de autenticação ou criação de usuário, de acordo com as configurações do ambiente.
 Campo do usuário
Campo do usuário
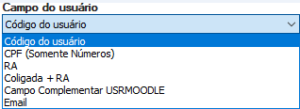
-
- Código do usuário: selecionando essa opção, o integrador utilizará o conteúdo do campo “Código do Usuário” para compor o “Campo do usuário” durante a criação do usuário.
- CPF (somente números): selecionando essa opção, o integrador utilizará o conteúdo do campo “CPF” para compor o “Campo do usuário” durante a criação do usuário.
- RA: selecionando essa opção, o integrador utilizará o conteúdo do campo “RA” para compor o “Campo do usuário” durante a criação do usuário.
- Coligada + RA: selecionando essa opção, o integrador utilizará o conteúdo do campo “Coligada seguido do RA” para compor o “Campo do usuário” durante a criação do usuário.
- Campo Complementar USRMOODLE: selecionando essa opção, o integrador utilizará o conteúdo do campo complementar “USRMOODLE” para preencher o “Campo do usuário” durante a criação do usuário. O campo “USRMOODLE” é um campo complementar localizado no cadastro do aluno no RM Educacional.
- Email: selecionando essa opção, o integrador utilizará o conteúdo do campo “Email” para compor o “Campo do usuário” durante a criação do usuário.
 Prefixo do usuário
Prefixo do usuário
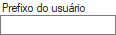
 Sufixo do usuário
Sufixo do usuário
Esse campo é opcional e possibilita acrescentar um texto ou número após o conteúdo do campo selecionado. Isso ajudará a formar o login do usuário no Moodle, adicionando uma identificação adicional ou um padrão específico.
 Campo do e-mail
Campo do e-mail
Será utilizado para preencher o e-mail do usuário durante a criação, caso seja necessário é possível adicionar um sufixo, por exemplo utilizando o “RA” com sufixo “@wornow.com.br”: 12345@worknow.com.br
-
- Código do Usuário: selecionando essa opção, o integrador utilizará o conteúdo do campo “Código do Usuário” concatenando com o que foi inserido no campo Sufixo do e-mail para compor o endereço de e-mail durante a criação do usuário.
- CPF (somente números): selecionando essa opção, o integrador utilizará o conteúdo do campo CPF concatenando com o que foi inserido no campo Sufixo do e-mail para compor o endereço de e-mail durante a criação do usuário.
- RA: selecionando essa opção, o integrador utilizará o conteúdo do campo “RA” concatenando com o que foi inserido no campo Sufixo do e-mail para compor o endereço de e-mail durante a criação do usuário.
- Coligada + RA: selecionando essa opção, o integrador utilizará o conteúdo do campo “Coligada” seguida do “RA” concatenando com o que foi inserido no campo Sufixo do e-mail para compor o endereço de e-mail durante a criação do usuário.
- Campo Complementar EMAILMOODLE: selecionando essa opção, o integrador utilizará o conteúdo do “Campo Complementar EMAILMOODLE” para preencher o campo do Email durante a criação do usuário. O campo “EMAILMOODLE” é um campo complementar localizado no cadastro do aluno no RM Educacional.
- Email: selecionando essa opção, o integrador utilizará o “Email” pessoal do usuário para preencher o endereço de e-mail durante a criação.
 Sufixo do e-mail
Sufixo do e-mail
Esse campo é opcional e possibilita acrescentar um texto ou número após o conteúdo do campo selecionado. Isso ajudará a formar o e-mail do usuário no Moodle, adicionando uma identificação adicional ou um padrão específico.
 Campo da senha
Campo da senha
A senha pode ser criada a partir dos campos descritos abaixo, se utilizar a opção “Fixa para todos” o campo “Senha fixa para todos:” irá liberar o preenchimento.
 Campo do IdNumber
Campo do IdNumber
Será utilizado para preencher o “Campo do IdNumber” do usuário durante a criação.
-
- Código do Usuário: selecionando essa opção, o integrador utilizará o conteúdo do campo “Código do Usuário” para compor o “Campo do IdNumber” durante a criação do usuário.
- CPF (somente números): selecionando essa opção, o integrador utilizará o conteúdo do campo “CPF” para compor o “Campo do IdNumber” durante a criação do usuário.
- RA: selecionando essa opção, o integrador utilizará o conteúdo do campo “RA” para compor o “Campo do IdNumber” durante a criação do usuário.
- Coligada + RA: selecionando essa opção, o integrador utilizará o conteúdo do campo “Coligada seguido do RA” para compor o “Campo do IdNumber” durante a criação do usuário.
- Campo Complementar IDNUMBERMOODLE: selecionando essa opção, o integrador utilizará o conteúdo do campo complementar “IDNUMBERMOODLE” para preencher o “Campo do IdNumber” durante a criação do usuário. O campo “IDNUMBERMOODLE” é um campo complementar localizado no cadastro do aluno no RM Educacional.
 Forçar Tema
Forçar Tema
Este campo permite a inclusão de um tema personalizado, se necessário. Ele oferece a possibilidade de adaptar a experiência do usuário, permitindo a aplicação de um tema específico para atender às preferências visuais ou funcionais de alunos ou grupos, independentemente da configuração padrão da plataforma.
 Formato do e-mail
Formato do e-mail
-
- Texto: os emails são exibidos em um formato simples de texto, sem formatação adicional, como cores, imagens ou links interativos.
- HTML: os emails são exibidos em formato HTML, permitindo a inclusão de elementos visuais como imagens, links e formatação avançada, proporcionando uma apresentação mais rica e interativa.
![]() Validação de Matrículas
Validação de Matrículas
Validação de Matrículas se refere ao processo de verificação das inscrições dos alunos.
-
- Criação Normal: realiza a validação se o aluno está registrado em uma turma/disciplina ativa.
- Criação sem Mat. Turma/Disciplina: valida apenas se o aluno está registrado no Período Letivo, ignorando a verificação de turma/disciplina.
- Criação sem Mat. Período Letivo: não realiza validações.
 SQL de Dados Opcionais (coluna = campo)
SQL de Dados Opcionais (coluna = campo)
![]()
 Exibir e-mail
Exibir e-mail
Selecionando esta opção, o email do aluno ficará visível a todos os usuários.![]()
 Utiliza Nome Social
Utiliza Nome Social
Selecionando esta opção, o campo ‘Nome Social’ é utilizado durante a criação do usuário de aluno. O preenchimento desse campo deve ser composto, isso quer dizer que precisa ter nome e sobrenome.

![]() Altera Charset Idioma
Altera Charset Idioma
Selecionar a opção “Altera Charset Idioma” no Moodle ativa um conjunto de caracteres específico (Charset) associado ao idioma selecionado. Isso garante que a plataforma reconheça e exiba corretamente os caracteres distintos desse idioma, como acentos, símbolos especiais e outros caracteres exclusivos. Essa seleção assegura que o Moodle interprete e exiba corretamente o texto e os dados no idioma desejado.![]()
 Valida status na criação
Valida status na criação
Selecionando esta opção, serão criados apenas os usuários que se encontram dentro do intervalo especificado na guia ‘Vínculo em Cursos’.![]()
 Guia Vínculo em Cursos
Guia Vínculo em Cursos
Esta guia é usada para configurar o vínculo de usuários ao curso.
 Parâmetros de Vínculo de Alunos
Parâmetros de Vínculo de Alunos
Estes parâmetros definem quando o aluno será inserido e/ou removido do curso.
 Regra para adicionar ao curso
Regra para adicionar ao curso
Estes parâmetros definem a regra para inserir o aluno no curso.
 Data início do vínculo
Data início do vínculo
-
-
- Não usar: escolhendo essa configuração, o aluno será inserido ao curso no momento em que o curso for criado.
- Data Início da Turma/Disciplina: escolhendo essa configuração, o aluno será automaticamente adicionado ao curso na data de início da turma/disciplina. Certifique-se de que as datas estejam devidamente preenchidas para garantir a precisão desse processo.
- Data da matrícula na Turma/Disciplina: escolhendo essa configuração, o aluno será automaticamente adicionado ao curso na data de matricula, isso quer dizer, na data em que inserido na turma/disciplina.
-
 Dias Antes
Dias Antes
Este campo é utilizado para adicionar dias antes da data preenchida na turma/disciplina, para que o aluno seja inserido no curso antes da data prevista no RM. Ao preencher esse campo, o Moodle refletirá uma data inserção alterada. A data inserida aqui afeta a data em que o aluno será inserido ao curso. Se este campo estiver com valor zero, ele seguirá a data preenchida na turma/disciplina. Em outras palavras, o vínculo do aluno ao curso seguirá a data inicial e final da turma/disciplina.
 Data final do vínculo
Data final do vínculo
-
-
-
Não usar: escolhendo essa configuração, o aluno não será desvinculado ao curso. Porém perderá acesso caso o curso seja finalizado ou concluído.
-
Data Final da Turma/Disciplina: escolhendo essa configuração, o aluno será automaticamente desvinculado ao curso na data de final da turma/disciplina. Certifique-se de que as datas estejam devidamente preenchidas para garantir a precisão desse processo.
-
Data Início da Turma/Disciplina: escolhendo essa configuração, o aluno será automaticamente desvinculado ao curso na data de Início da Turma/Disciplina, porém para que essa opção seja aplicada corretamente, é essencial inserir um valor no campo “Dias após (Data Final)”.
-
Data da matrícula na Turma/Disciplina: escolhendo essa configuração, o aluno será automaticamente desvinculado ao curso na data de matrícula na Turma/Disciplina, porém para que essa opção seja aplicada corretamente, é essencial inserir um valor no campo “Dias após (Data Final)”.
-
-
 Dias Depois
Dias Depois
Este campo é utilizado para adicionar dias depois da data preenchida na turma/disciplina, para que o aluno seja desvinculado do curso depois da data prevista no RM. Ao preencher esse campo, o Moodle refletirá uma data inserção alterada. A data inserida aqui afeta a data em que o aluno será inserido ao curso. Se este campo estiver com valor zero, ele seguirá a data preenchida na turma/disciplina. Em outras palavras, o vínculo do aluno ao curso seguirá a data inicial e final da turma/disciplina.

![]()
Atenção: As opções acima ativam o campo lateral, o qual permite definir a quantidade de dias para antecipação ou postergação do recurso selecionado. Essa funcionalidade facilita a preparação prévia de toda a estrutura no Moodle antes do início oficial das aulas. Além disso, os dados podem continuar a ser integrados até um determinado número de dias após a data final. Para que a integração funcione corretamente, caso escolha uma das opções acima, é necessário que as datas iniciais das turmas/disciplinas estejam devidamente preenchidas.
 Regra para adicionar ao curso
Regra para adicionar ao curso
-
-
- Não se aplica: escolhendo essa opção, o aluno não será adicionado ao curso.
- Aluno ativo no período letivo: escolhendo essa opção, todo aluno ativo no período letivo vigente ou informado na guia de condições será inserido ao curso.
- Conta como aluno matriculo na turma: escolhendo essa opção, todo aluno existente na turma/disciplina será inserido ao curso.
- Status de matrícula no período letivo específico: escolhendo essa opção, deve-se inserir um status de matrícula que funcionará como filtro para adicionar o aluno ao curso de acordo com a situação de matricula no Período Letivo. Basta preencher o código da situação de matrícula. Se quiser adicionar mais de um status, separe-os por vírgula.
- Status de matrícula na disciplina específico: escolhendo essa opção, deve-se inserir um status de matrícula que funcionará como filtro para adicionar o aluno ao curso de acordo com a situação de matricula na Disciplina. Basta preencher o código da situação de matrícula. Se quiser adicionar mais de um status, separe-os por vírgula.
- Aluno com qualquer status: escolhendo essa opção, o aluno será inserido ao curso independente de sua situação de matrícula.
-
 Status de matrícula
Status de matrícula
Este campo é destinado ao preenchimento dos IDs correspondentes às situações de matrícula desejadas para a inserção do aluno no curso.
 IdNumber Curso Global (todos alunos)
IdNumber Curso Global (todos alunos)
Este campo é designado para inserir o ‘IdNumber’ do curso global, onde todos os alunos serão adicionados. Geralmente utilizado para um curso introdutório e de boas-vindas.
 Regra para remover/suspender do curso
Regra para remover/suspender do curso
Estes parâmetros definem a regra para remover/suspender o aluno do curso.
 Suspender ou Remover
Suspender ou Remover
Se optar por “Suspender”, o usuário perde acesso ao curso. Quando um usuário é suspenso, ele não pode mais acessar ou visualizar o curso. Os registros do aluno permanecem no curso, mas não podem interagir ou participar de nenhuma atividade. Se optar por “Remover”, o usuário será excluído do curso. A remoção exclui o usuário e seus registros do curso. Isso inclui notas, participação, envio de tarefas etc. É uma exclusão completa do curso.
-
-
- Não se aplica: escolhendo essa opção, o aluno não será suspenso ou removido do curso.
- Aluno Não ativo no período letivo: escolhendo essa opção, irá suspender ou remover do curso. Todo aluno que não estiver com status ativo no período letivo.
- Não conta como aluno matriculado na turma: escolhendo essa opção, irá suspender ou remover do curso. O aluno caso não esteja matriculado na turma/disciplina.
- Status de matrícula no período letivo específico: escolhendo essa opção, deve-se inserir um status de matrícula que funcionará como filtro para suspender ou remover o aluno do curso de acordo com a situação de matricula no Período Letivo. Basta preencher o código da situação de matrícula. Se quiser adicionar mais de um status, separe-os por vírgula.
- Status de matrícula na disciplina específico: escolhendo essa opção, deve-se inserir um status de matrícula que funcionará como filtro para suspender ou remover o aluno do curso de acordo com a situação de matricula na Disciplina. Basta preencher o código da situação de matrícula. Se quiser adicionar mais de um status, separe-os por vírgula.
- Não contido nos status do período letivo da inclusão: escolhendo essa opção, irá suspender ou remover do curso. Todo aluno que possuir um status diferente do inserido na “Regra para adicionar ao curso > Status de matrícula no período letivo específico”.
- Não contido nos status a disciplina da inclusão: escolhendo essa opção, irá suspender ou remover do curso. Todo aluno que possuir um status diferente do inserido na “Regra para adicionar ao curso > Status de matrícula na disciplina específico”.
-
 Papel de Exceção
Papel de Exceção
 Status de matrícula (separados por vírgula)
Status de matrícula (separados por vírgula)
Este campo é destinado ao preenchimento dos IDs correspondentes às situações de matrícula desejadas para a suspensão/remoção do aluno no curso.

![]()
 Tipo do Usuário
Tipo do Usuário
-
-
Estudante: selecionando esta opção, o usuário será inserido no curso como estudante.
-
Visitante: selecionando esta opção, o usuário será inserido no curso como visitante.
-
Outro: selecionando esta opção, habilitará o campo “Outro papel” para que seja inserido o ID referente ao papel desejado.
-
 Outro Papel
Outro Papel
Este campo é destinado ao preenchimento do ID correspondente ao papel que deseja que o usuário receba ao ser inserido no curso.
 Manutenção em Alunos Excluídos da Turma/Disciplina
Manutenção em Alunos Excluídos da Turma/Disciplina
Selecionando essa opção, permite adicionar e remover alunos dos Grupos criados pela integração, seguindo as mesmas regras aplicadas aos cursos.
![]()
 Manutenção em Grupos
Manutenção em Grupos
Selecionando essa opção, permite adicionar e remover alunos dos Grupos criados pela integração, seguindo as mesmas regras aplicadas aos cursos.![]()
 Manutenção em Cohorts
Manutenção em Cohorts
Selecionando essa opção, permite adicionar e remover alunos dos Cohorts criados pela integração, seguindo as mesmas regras aplicadas aos cursos.![]()
 Guia E-mail de Alunos
Guia E-mail de Alunos
Essa guia é usada para configurar o envio de e-mails aos usuários criados.
 E-mail de Alunos
E-mail de Alunos
 Enviar e-mail ao criar aluno
Enviar e-mail ao criar aluno
Selecionando essa opção, todo usuário de aluno criado receberá um e-mail com as descrições configuradas abaixo.
 HTML
HTML
Ao escolher esta opção, o e-mail será enviado no formato “HTML”, permitindo não apenas o envio de texto, mas também a inclusão de imagens.
![]() Tags disponíveis
Tags disponíveis
As Tags disponíveis possibilitam a personalização dinâmica de conteúdos, substituindo-as pelos valores correspondentes a cada usuário. Isso permite uma comunicação mais direcionada e individualizada.
 Email destino
Email destino
-
- Email: selecionando essa opção, irá enviar o e-mail para o endereço contido na guia de idenficação do cadastro de aluno (PESSOA.EMAIL).
- Email complementar: selecionando essa opção, irá enviar o e-mail para o endereço contido na guia complementar do cadastro de aluno (SALUNOCOMPL.EMAILMOODLE).
- Email pessoal: selecionando essa opção, irá enviar o e-mail para o endereço contido na guia de endereço do cadastro de aluno (PESSOA.EMAILPESSOAL).
![]() Assunto do e-mail
Assunto do e-mail
Neste campo, é necessário inserir o conteúdo que representará o assunto tratado no e-mail.
![]() Corpo do e-mail
Corpo do e-mail
Este campo deve ser preenchido com a mensagem que os alunos receberão após a criação de seus usuários, utilizando as Tags a seguir como exemplos:
Olá [[NOME]],
Bem-vindo à nossa plataforma educacional! Seu registro acadêmico (RA) é [[RA]].
Utilize a senha temporária [[SENHA]] para acessar sua conta. Após o login, recomendamos alterar sua senha para garantir a segurança da sua conta.
Atenciosamente,
Equipe de Suporte
Essas Tags serão automaticamente preenchidas com informações específicas de cada aluno ao enviar os e-mails, personalizando as mensagens para cada destinatário.
![]()
Ficou com dúvidas? Entre em contato com o time técnico pelo nosso sistema de chamados clicando aqui ou pelo nosso formulário de suporte.
![]()













