Alunos
 Guia de Alunos
Guia de Alunos
A guia Aluno foi projetada para possibilitar que administradores e usuários autorizados insiram informações cruciais sobre os alunos que estão sendo registrados na plataforma. Essa funcionalidade simplifica a criação de perfis individuais e contribui para a organização eficiente dos dados dos alunos, essenciais para integrações e acompanhamento contínuo.

 Tipo de Integração
Tipo de Integração
-
- Inativo: ao selecionar este campo, nenhuma categoria será criada na Plataforma A
- Padrão: ao selecionar este campo, todos os elementos estabelecidos na categoria e na guia de alunos serão integrados conforme a estrutura parametrizada na grid.
- Customizado: dessa forma, a fórmula visual possibilita a definição de uma regra específica que atenda às necessidades de organização de ensino.
 Parâmetros de Criação
Parâmetros de Criação
Nesta etapa, será definido os parâmetros de criação para os campos de usuário, e-mail e senha do aluno.
![]() Ativa criação de aluno: ao selecionar esta opção, a integração criará usuários com base nas configurações definidas em “Parâmetros de Criação”. Se desmarcada, os alunos já existentes na Plataforma A serão sincronizados com o TOTVS Educacional, mesmo que não tenham identificação da Plataforma A no TOTVS Educacional.
Ativa criação de aluno: ao selecionar esta opção, a integração criará usuários com base nas configurações definidas em “Parâmetros de Criação”. Se desmarcada, os alunos já existentes na Plataforma A serão sincronizados com o TOTVS Educacional, mesmo que não tenham identificação da Plataforma A no TOTVS Educacional.
![]() Criar como Ativo: selecionando está opção a integração irá criar os usuários com seu perfil ativo.
Criar como Ativo: selecionando está opção a integração irá criar os usuários com seu perfil ativo.
 Campo do Usuário
Campo do Usuário
O Campo do usuário será utilizado para criação do login do usuário na Plataforma A, caso seja necessário é possível adicionar um prefixo e um sufixo, segue abaixo os campos que podem ser utilizados.
-
- RA: selecionando essa opção, o integrador utilizará o conteúdo do campo “RA” para compor o “Campo do usuário” durante a criação do usuário.
- Código do usuário: selecionando essa opção, o integrador utilizará o conteúdo do campo “Código do Usuário” para compor o “Campo do usuário” durante a criação do usuário.
- CPF (somente números): selecionando essa opção, o integrador utilizará o conteúdo do campo “CPF” para compor o “Campo do usuário” durante a criação do usuário.
- Campo Complementar Usuário do EAD Plataforma: selecionando essa opção, o integrador utilizará o conteúdo do campo complementar “USEREADP” para preencher o “Campo do usuário” durante a criação do usuário. O campo “USEREADP” é um campo complementar localizado no cadastro do aluno no RM Educacional.
- E-mail: selecionando essa opção, o integrador utilizará o conteúdo do campo “Email” para compor o “Campo do usuário” durante a criação do usuário.
 Prefixo do usuário
Prefixo do usuário
Este campo é opcional e permite adicionar um texto ou número que será inserido antes do conteúdo do campo selecionado. Isso ajudará a formar o login do usuário no Plataforma A, adicionando uma identificação adicional ou um padrão específico.
 Sufixo do usuário
Sufixo do usuário
Esse campo é opcional e possibilita acrescentar um texto ou número após o conteúdo do campo selecionado. Isso ajudará a formar o login do usuário no Plataforma A, adicionando uma identificação adicional ou um padrão específico.
 Campo do E-mail
Campo do E-mail
Será utilizado para preencher o e-mail do usuário durante a criação, caso seja necessário é possível adicionar um sufixo, por exemplo utilizando o “RA” com sufixo “@wornow.com.br”: 12345@worknow.com.br
-
- Código do Usuário: selecionando essa opção, o integrador utilizará o conteúdo do campo “Código do Usuário” concatenando com o que foi inserido no campo Sufixo do e-mail para compor o endereço de e-mail durante a criação do usuário.
- CPF (somente números): selecionando essa opção, o integrador utilizará o conteúdo do campo CPF concatenando com o que foi inserido no campo Sufixo do e-mail para compor o endereço de e-mail durante a criação do usuário.
- RA: selecionando essa opção, o integrador utilizará o conteúdo do campo “RA” concatenando com o que foi inserido no campo Sufixo do e-mail para compor o endereço de e-mail durante a criação do usuário.
- Coligada + RA: selecionando essa opção, o integrador utilizará o conteúdo do campo “Coligada” seguida do “RA” concatenando com o que foi inserido no campo Sufixo do e-mail para compor o endereço de e-mail durante a criação do usuário.
- E-mail: selecionando essa opção, o integrador utilizará o “Email” pessoal do usuário para preencher o endereço de e-mail durante a criação.
- E-mail pessoal:
- Campo Complementar E-mail do Plataforma A: selecionando essa opção, o integrador utilizará o conteúdo do campo complementar “EMAILEPA” para preencher o campo do Email durante a criação do usuário. O campo “EMAILPA” é um campo complementar localizado no cadastro do aluno no RM Educacional.
 Sufixo do e-mail
Sufixo do e-mail
Esse campo é opcional e possibilita acrescentar um texto ou número após o conteúdo do campo selecionado. Isso ajudará a formar o e-mail do usuário na Plataforma A, adicionando uma identificação adicional ou um padrão específico.
![]() Atenção: em versões mais recentes do TOTVS Educacional (a partir da 12.1.32), o campo e-mail dentro do cadastro do Aluno (PPESSOA.EMAIL) tem sido indicado para endereços institucionais.
Atenção: em versões mais recentes do TOTVS Educacional (a partir da 12.1.32), o campo e-mail dentro do cadastro do Aluno (PPESSOA.EMAIL) tem sido indicado para endereços institucionais.
Assim é conveniente o uso do campo E-mail Pessoal (pasta Endereço – PPESSOA.EMAILPESSOAL para endereço eletrônico particular do aluno). Se essa não for uma prática adotada, recomenda-se a escolha da identificação do campo do e-mail com o acréscimo do campo “Sufixo do e-mail”.
 Campo da Senha
Campo da Senha
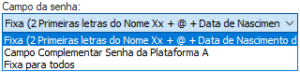
-
- Fixa (2 Primeiras letras do Nome Xx + @ + Data de Nascimento ddmmaaaa): ao optar por esta configuração, todos os usuários criados pelo integrador receberão uma senha gerada pelas duas primeiras letras do nome, sendo a primeira letra maiúscula e segunda letra minúscula, seguidas de @ e a data de nascimento (composta por dia, mês e ano, somente números).
- Campo Complementar SENHAEADP: ao optar por esta configuração, o integrador utilizará o conteúdo do campo complementar “SENHAPA” para preencher a senha durante a criação do usuário. O campo “SENHAPA” é um campo complementar localizado no cadastro do aluno no RM Educacional.
- Fixa para todos: ao optar por esta configuração, todos os usuários receberão a mesma senha. Lembrando que é necessário conter letra maiúscula, minúscula, símbolo, número e conter mais de oito caracteres.
 Senha fixa para todos
Senha fixa para todos
Ao escolher “Fixa para todos”, você poderá inserir a senha desejada nesse campo. Isso garantirá que todos os usuários tenham acesso à mesma senha com os requisitos de segurança necessários.
![]() Importante: quando o método de autenticação é definido como “LDAP“ ou “OUTRO“, a opção escolhida no “Campo de senha” não será relevante. No entanto, devido à obrigatoriedade de um valor no campo de senha para atender aos requisitos da Plataforma A, é recomendado cadastrar uma “senha fixa“.
Importante: quando o método de autenticação é definido como “LDAP“ ou “OUTRO“, a opção escolhida no “Campo de senha” não será relevante. No entanto, devido à obrigatoriedade de um valor no campo de senha para atender aos requisitos da Plataforma A, é recomendado cadastrar uma “senha fixa“.
 SQL de substituição de dados
SQL de substituição de dados
Caso a configuração da parametrização utilizada na integração de cursos, não contemple os valores desejados, é possível modificar o campo através de uma consulta SQL.
![]() Filtro de Alunos
Filtro de Alunos
Esta etapa visa restringir a busca de informações aos registros dos professores, facilitando sua integração posterior em um contexto mais amplo.
Ao clicar no ícone![]() , uma tela será aberta. Para facilitar a configuração do filtro, clique em “Cadastros Básicos” e consulte o tópico “Parâmetros de Cadastros Básicos“. Os mesmos princípios usados para configurar o filtro se aplicam aqui, mas os dados de busca serão específicos para o “Aluno“, permitindo a criação de filtros exclusivos para essa finalidade. Outra alternativa é habilitar a opção “Criação baseada em ofertas da aba Condições“.
, uma tela será aberta. Para facilitar a configuração do filtro, clique em “Cadastros Básicos” e consulte o tópico “Parâmetros de Cadastros Básicos“. Os mesmos princípios usados para configurar o filtro se aplicam aqui, mas os dados de busca serão específicos para o “Aluno“, permitindo a criação de filtros exclusivos para essa finalidade. Outra alternativa é habilitar a opção “Criação baseada em ofertas da aba Condições“.
 Criação baseada em ofertas da aba Condições
Criação baseada em ofertas da aba Condições
![]()





