Templates
Após ter o número da API Oficial devidamente cadastrado no Workchat, será possível criar os templates na plataforma.
Os templates no Workchat são sincronizados com a Meta. Ou seja, são criados apenas para números da API Oficial, e com isso, são validados pela Meta para que com isso, possam ser realizados os disparos em massa pela plataforma.

 O que compõe a tela de template
O que compõe a tela de template

Nessa tela, temos as seguintes informações:
1. Botão “Sincronizar tempaltes” que serve para que você possa trazer os templates criados na Meta para o Workchat. Veja a documentação da Meta falando de criações de templates diretamente pelo Business Suite: Veja como criar templates pela Meta clicando aqui;
2. Filtros para realizar a pesquisa de um template específico ou todos de um determinado status, número e/ou categoria na plataforma;
3. Lista de templates informando o ID, Título do template, status, categoria, ID Meta e o número que o template foi cadastrado;
4. Botão “novo template” para criar um template por dentro da plataforma.
 Criando um template
Criando um template

A criação de templates exige algumas informações e um cuidado no uso das palavras para garantir aprovação perante a Meta. Veja abaixo os campos necessários para cadastro:
1. Nome: o nome do template serve para identificarmos no ato do envio da mensagem. Ele não permite espaços entre as palavras. Caso digite algum espaço, a plataforma irá substituir automaticamente para _;
2. Categoria: serve para identificação de qual tipo de conversa esse template irá iniciar, podendo ser:
a. Marketing;
b. Utilidade;
c. Autenticação.
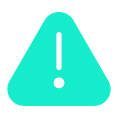 |
Importante: As categorias podem mudar conforme avaliação da Meta durante aprovação do template. Isso se aplica tanto para cadastros pela plataforma quanto pela Meta. Para evitar que o template seja recusado, sempre que enviamos um template para aprovação, e a Meta indica que outra categoria é recomendada, já mudamos automaticamente. |
3. Número: o número da API Oficial que está na plataforma que será “dono” do template e de onde poderá ser enviado o mesmo. Durante a criação, é possível selecionar apenas um número, mas caso o mesmo template seja utilizado para outros, é possível duplicar copiar templates;
4. Componentes: é onde iremos informar os campos que irão compor o template:
a. Cabeçalho: Informa se terá algo no topo da mensagem, podendo ser:
Texto: uma frase curta de introdução que fica em negrito;
Documento: permite anexar PDF’s por exemplo;
Imagem: permite anexar arquivos em PNG ou JPEG;
Vídeo: permite anexar um vídeo em MP4.
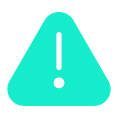 |
Importante: Todos os anexos precisam considerar o limite de tamanho de arquivos estabelecido pela Meta conforme link: Tamanho de arquivos permitidos pela Meta |
1. Corpo da mensagem: é onde iremos colocar o texto que compõe boa parte da mensagem. Aqui, além de texto, é possível utilizar variáveis para buscar informações da plataforma. A variáveis são adicionadas digitando o número da ordenação entre duas chaves. Exemplo: {{1}}. Quando digitadas, abrirá o campo para informar o que ela representa na plataforma:
Aqui, deverá informar um exemplo do que é essa variável para ser enviado para aprovação da Meta, e em seguida, os valores padrões que a plataforma irá substituir ao enviar para um contato, pode ser o nome do cliente, nome do atendente que enviou a mensagem, entre outras possibilidades do sistema.

b. Rodapé: frase que vai no final da mensagem, geralmente para saudações, agradecimento ou assinatura da instituição, como nome da instituição e/ou setor junto;
c. Botões: os botões, são ícones enviados junto com as mensagens que possibilitam respostas mais rápidas e interativas dos contatos, podendo realizar as seguintes ações:

Personalizado: botão que realiza ações da plataforma como:
Seguir fluxo normal de atendimento: o contato segue o atendimento normalmente, conforme o fluxo que ele seguiria se mandasse uma mensagem sem ter recebido o template;
Redirecionar para atendente: permite a seleção de um atendente específico para receber os tickets de quem clicar nesse botão;
Redirecionar para departamento: faz com que os contatos que cliquem nesse botão sejam direcionados para a fila de um departamento específico e que sejam atribuídos aos atendentes online que estiverem disponíveis;
Adicionar tag ao contato: permite selecionar um tag, para que esse contato seja etiquetado e segmentado para disparos futuros;
Encerrar atendimento: finaliza o ticket do contato que clicar nesse botão.
Acessar site: um botão dedicado para incluir algum link específico que queira que os contatos acessem;
Ligar: permite colocar um número de telefone que o contato, ao clicar, já é direcionado para ligar para esse número;
Copiar código de oferta: Códigos como cupons de desconto e afins, que ao clicar, já é copiado para a área de transferência para que o contato possa colar em algum lugar.
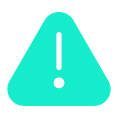 |
Importante: A meta permite apenas um botão de acessar site, ligar e copiar código de oferta. O que limita os botões personalizados é o limite geral de botões de um template que é de 8. Então, se tiver 3 botões das ações da meta, poderá criar apenas 5 botões personalizados. |
Ao digitar toda sua mensagem com os exemplos das variáveis, na lateral direita da tela, será exibido um exemplo de como a mensagem será enviada:

 Acompanhamento e aprovação
Acompanhamento e aprovação
Com tudo cadastrado, basta clicar em “salvar” no canto inferior direito da tela, e o template será enviado para aprovação da Meta e na plataforma ficará com a seguinte visualização:

Após aprovado, o status dele será atualizado na plataforma também:

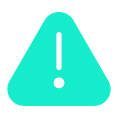 |
Importante: Lembrando que a aprovação depende de critérios da Meta, e não da plataforma. Sendo assim, não temos como garantir o tempo e que o mesmo será aprovado. |
![]()




